Creating an image file is the best way to copy and backup discs. (I am talking about discs that you have legal right to copy.") Here is a quick run through of how to create and burn an image file.
The first thing you need to do is download a good disc burning software. The best I know of it call ImgBurn. You can find and download it here: http://www.imgburn.com/.
Once you have downloaded and installed ImgBurn, open up the program either from the Start Menu or Desktop. Once it comes up, it will look a little intimidating for a first timer, but after using it a little while you will get a handle on it.
To start creating an image file, put the disc to be copied in you computer and click “Create image file from disc”.
Once the new screen comes up, check the contents of the “Destination” section to make sure the image file will go where you want it. (Ideally, you should put it on your C drive in a file names “image files.") Be sure to check and make sure that you have enough space on your C drive to do this. The size of the image file is on the right under “size”.
Once you have made sure that you have enough space, click large button on the lower left of the top window. The copy process will now start.
When it is finished, it will play a tune to let you know.
Now to burn the image file to a disc. Click “OK”. Now click “Mode” and select “Ez-Mode Picker”. This will return you to the main screen.
Now click “Write image to disc”.
In the new window, select the image file by click the file under the “Source” section.
Select and open the image. Insert the appropriate disc (CD or DVD) and click the button in the lower left of the top screen. (Make sure that “Verify” has been selected under “Destination”. This will ensure that you copy is correct." If it ejects that disc and pulls it back in, don’t worry. It is verifying the disc.)
Congratulations! You have finished burning the disc. To create another, click “OK” and click the burn button again after putting in a new disc or you can set how many disc you want to make.
If you have any questions, please leave a comment below.

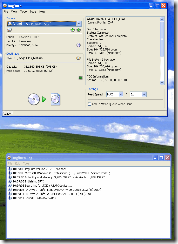

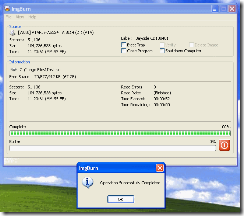


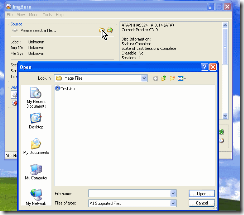
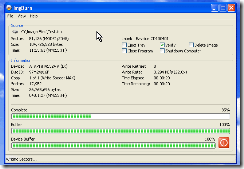
No comments:
Post a Comment